VMware ESXi 4.1 Update2上で稼働している仮想マシン(Windows Server 2008 R2)をCitrix Xenserver 6.2へ移行(V2V)する方法を確立したので覚え書きしておきます。今回は時間短縮の為 Acronis backup & recovery 10 server for windows に付属のブータブルディスクを使ったイメージバックアップを利用していますが、vSphere Client と XenCenterを使ったエクスポート&インポートでも同じことが出来るハズです。
移行元で行う準備
パラレルSCSI Host Adapterのインストール
いきなりですがこの手順が一番重要です。ESXiでは仮想マシン内の仮想ディスクの接続にSAS(シリアルSCSI)が利用されています。そのため、仮想マシンにはLSI SAS3000のデバイスドライバがインストールされています。
しかしXenserverでは仮想マシン内での仮想ディスク接続にパラレルSCSIが利用されています。そのため、ESXiで稼働している仮想マシンをそのままXenserverへ移行しても仮想マシンを起動した途端にブルースクリーンが表示され延々と起動できない状態になります。
ちなみに、Windows Server 2003ではどちらもパラレルSCSIが使用されるので、Windows Server 2008以降のみこの手順が必要なものと思われます(未検証です)。
以下に手順を示します。
デフォルトのまま「次へ」
ディスクサイズはどうでも良いので(後で消しますし)データストアの容量が厳しい様なら1GB等でも構いません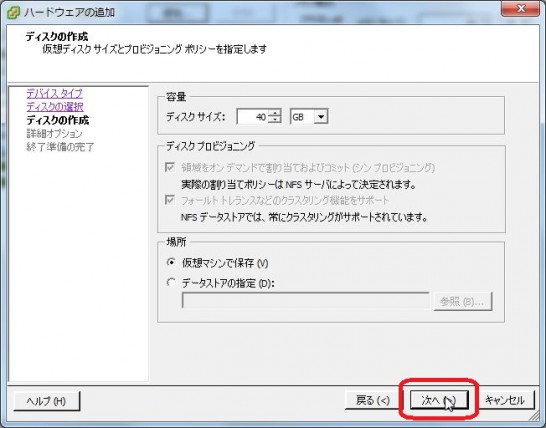
仮想デバイスノードで「SCSI(1:0)」を選択します。
ここが重要でSCSI(0:x)だと既存のSASアダプタに接続されてしまいますので、必ずSCSI(1:x)等の「SCSIコントローラが追加される接続」を選んでください。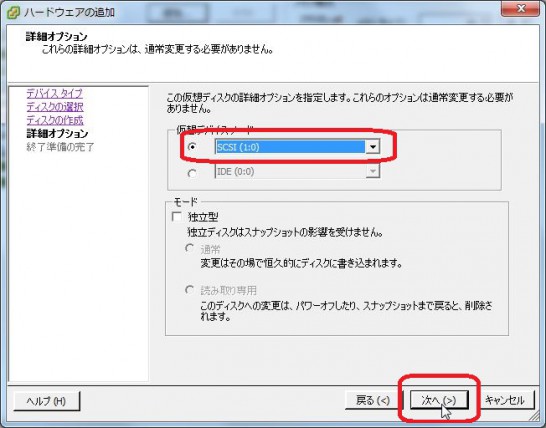
デフォルトだとSCSIコントローラーはSASになっていますので、「タイプの変更」を押してパラレルSCSIへ変更します。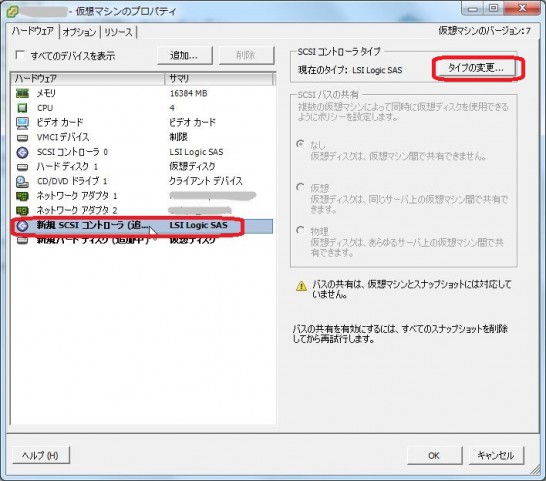
コントローラのタイプを「LSI Logic パラレル」に変更し「OK」をクリック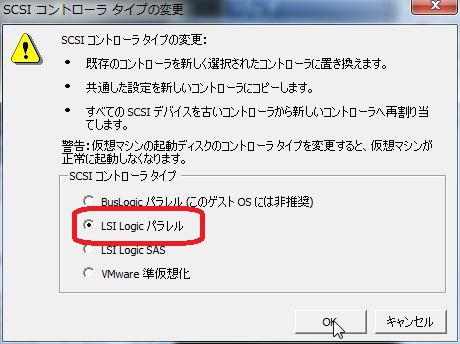
ほどなくして、仮想マシンにSCSI 2000が追加されました。以上の手順は仮想マシンがオンラインのままで実施出来ます。もしシャットダウン状態で実施した場合は、仮想マシンを一度起動してSCSI 2000のドライバーをインストールしてください。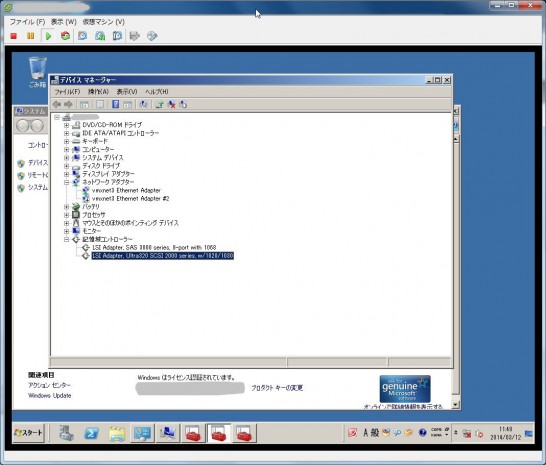
ネットワーク周りをデフォルトに
移行先ではNICのドライバやMACアドレスが変わってしまいます。固定IPを設定している場合はデフォルトであるDHCPに戻しておく方が無難です。
VMware Toolsのアンインストール
移行先のXenserverではVMware Toolsは不要ですしインストールしていることで移行に失敗する可能性もあります。そのため、VMware Toolsはアンインストールします。上記のSCSI2000が追加された状態でVMware Toolsをアンインストールすると手順が少なくて良いハズです。
スクリーンショットを撮っていませんが、普通のアプリと同様に、アプリケーションの一覧からVMware Toolsをアンインストールするだけです。最後に再起動の問い合わせがありますが、無視してシャットダウンして構いません。
Acronisを使用したイメージバックアップ
イメージ保存先の作製
Acronisで取得するバックアップイ メージの保存先を作ります。移行先となるXenserverホスト上に仮想ディスクを2つ接続したファイルサーバーを作ります。私の場合はWindows Server 2008 R2の仮想マシンを既に作ってありましたので、ここに2つ目の仮想ディスクを接続し、フォーマット→共有設定を行いました。
イメージバックアップ
移行元となるESXiの仮想マシンにAcronisのブータブルディスクをマウントし仮想マシンを起動します。バックアップ先は上の手順で作製した共有フォルダです。この手順はAcronisの通常使用と同じなので詳細は省きます。
バックアップが終わったら
バックアップが終了したら移行元の仮想マシンはシャットダウンします。
ファイルサーバーの仮想ディスクの接続解除
イメージを保存したファイルサーバーの仮想ディスク(共有フォルダが存在する方のディスク)をXenCenterから接続解除します。バックアップを保存したこの仮想ディスクは後ほど使いますので間違って消さないでください。
取得したバックアップからイメージを展開
移行先の仮想マシンを作る
移行先となるXenServerで新しい仮想マシンを作成します。vCPUやメモリはお好みで。仮想ディスクのサイズは移行元と同じか大きくした方が良いでしょう。Acronisでイメージを展開する際にサイズの縮小も可能ですが、要らぬ失敗を招く可能性があります。
仮想マシンにディスクを接続
新しく作成した移行先となる仮想マシンに先ほどファイルサーバーから剥ぎ取った仮想ディスクを接続します。
バックアップを復元!
いよいよV2Vの大詰めです。
新しい仮想マシンにAcronisのブータブルディスクをマウントし起動します。バックアップの復元手順はAcronisの通常運用と同じなので手順は省きますが、復元するイメージの保存先はローカルディスクになっているはずです。
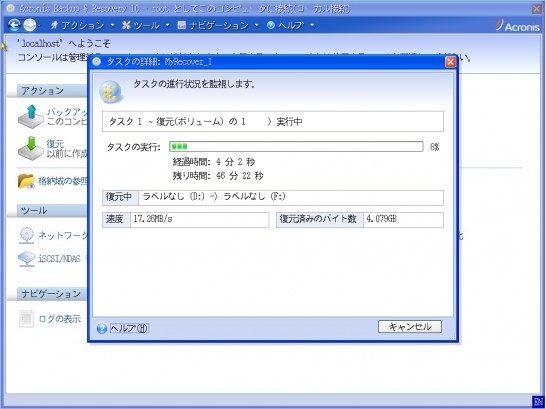
バックアップの時と同じようにファイルサーバーからイメージを取得しても良いのですが、同じ物理筺体内(プールを組んでいたら別筺体かも知れませんが)であったとしても、一度ネットワークを通すより仮想マシン内のローカルディスク同士で直接イメージを復元した方が速いのではないか?と思った為です。
移行先で仮想マシンを起動する
下準備でインストールしたパラレルSCSIドライバが効いてくれるので、あっけなくマシンが起動するハズです。
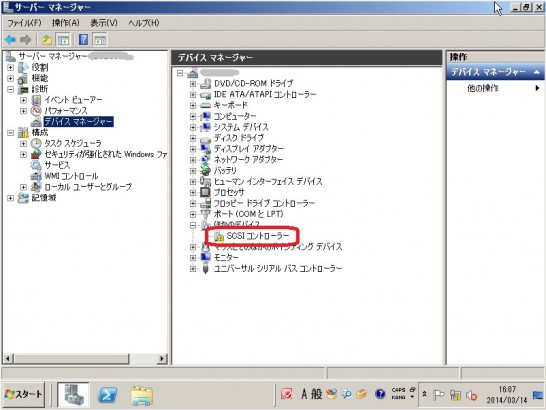
この状態のままXenServer Toolsをインストールし(何度か自動で再起動されますので「Done」が出るまで放置してお く)、改めてIPアドレス等を設定すればV2V完了です。仮想OSからみたマシン構成が大きく変わる為、OSの再認証が発生すると思います。
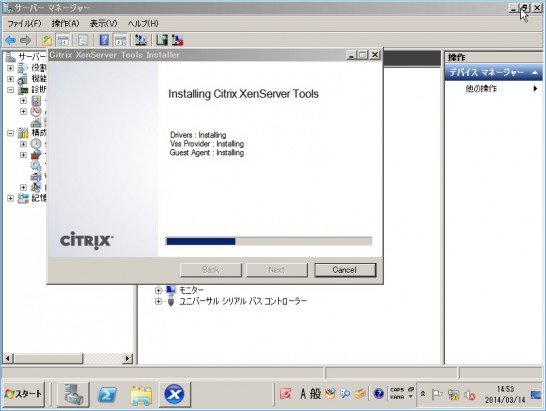
以上でESXからXenServerへのV2V作業は完了です。

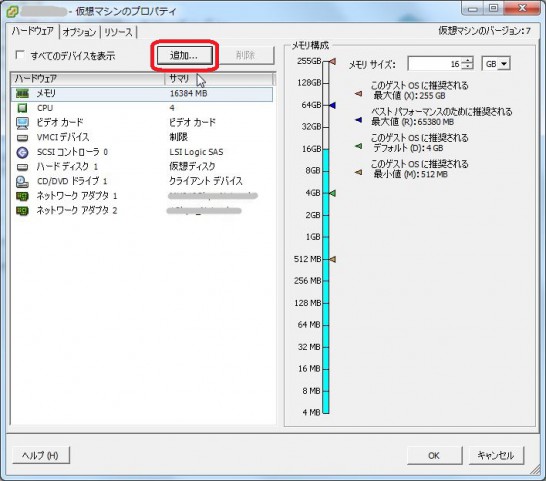
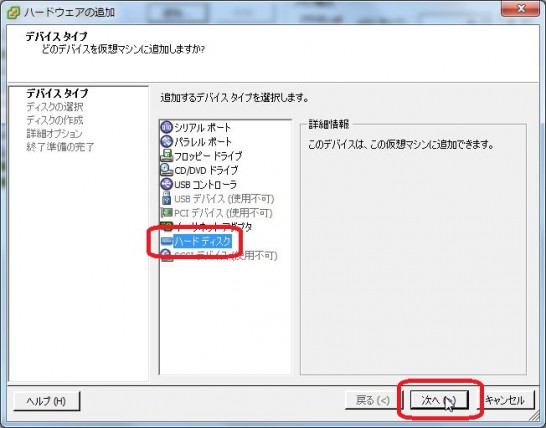
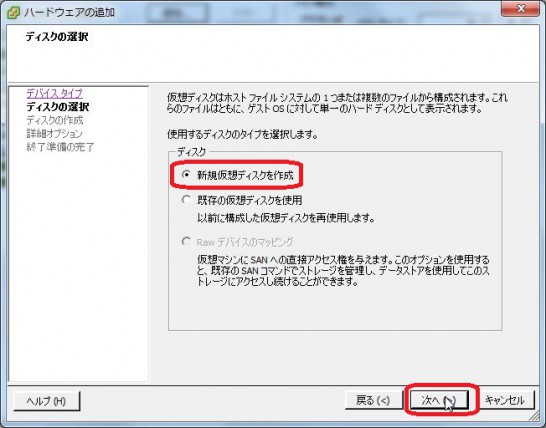
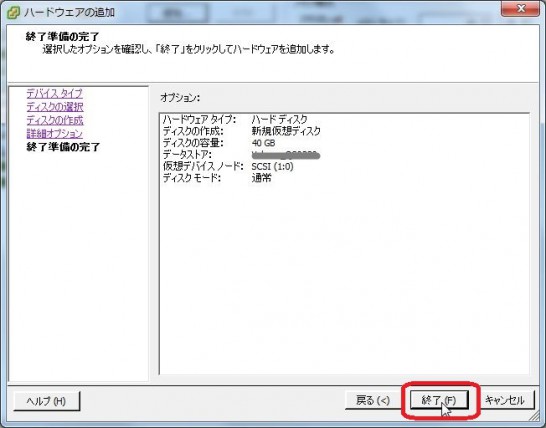
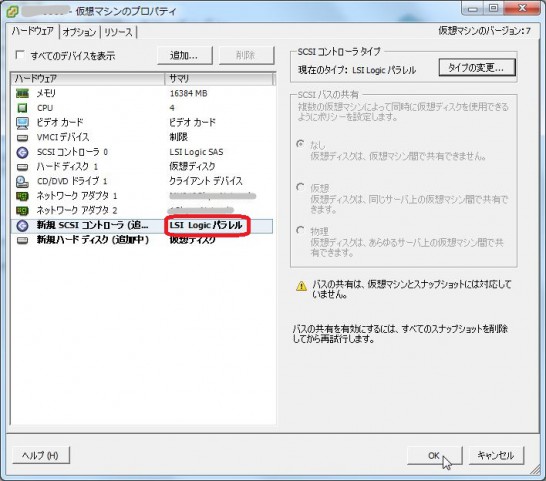


コメント